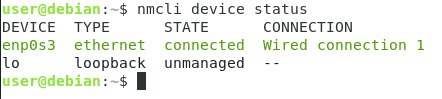Moreover, they also provided us with the ability to connect multiple devices to the Internet with the help of a single access point, whereas, in the case of a wired network, we needed separate wires for each device. Therefore, most of the people these days prefer to use Wi-Fi networks. In this article, we will explain to you the method of configuring Wi-Fi on Debian 10.
Method of Configuring Wi-Fi on Debian 10:
For configuring Wi-Fi on Debian 10, you will need to perform the following steps:
1.Click on the Activities tab located on your desktop and then type terminal in the search bar that appears. Click on the search result to launch the terminal. The newly opened terminal window is shown in the image below:
2. Now you need to check the general status of the Network Manager. For doing that, type the following command in your terminal and then press the Enter key:
This command, along with its output, is shown in the following image:
3. After doing this, you need to see all the current connections. For doing that, type the following command in your terminal and then press the Enter key:
This command, along with its output, is shown in the image below:
4. The point to be noted over here is that Wi-Fi can only be configured on those devices that are recognized by your Network Manager. To ensure that, you will need to check your device status. For doing that, you need to type the following command in your terminal and then press the Enter key:
This command, along with its output, is shown in the following image:
5. After ensuring that your device is recognized by the Network Manager, you need to look for all the available Wi-Fi networks. For doing that, type the following command in your terminal and then press the Enter key:
As soon as this command executes successfully, you will be able to see a list of all the available Wi-Fi networks along with their SSIDs. This command is also shown in the image below:
6. From the list of the available Wi-Fi networks, you need to choose the network to which you want to connect. Now type the following command in your terminal and then press the Enter key:
Here, replace SSID_OF_CHOSEN_NETWORK with the SSID of your desired network. In this example, I wanted to connect to the Wi-Fi network with the SSID “……”. Therefore, I have replaced SSID_OF_CHOSEN_NETWORK with “……”. This command is also shown in the following image:
7. If this command is executed successfully, you will receive a “Connection Successfully Added” message as shown in the image below:
8. Now you will need to set up a password for this newly added Wi-Fi network. For doing that, type the following command in your terminal and then press the Enter key:
Here, replace PASSWORD with a password of your choice that you want to set up for your newly added Wi-Fi network. In this example, I wanted to set my password as “1234”. Therefore, I have replaced the PASSWORD with “1234”. If this command is executed successfully, you will always be asked to enter this password while connecting to the newly added Wi-Fi network. This command is shown in the following image:
9. Finally, you will need to enable this Wi-Fi connection. For doing that, you need to type the following command in your terminal and then press the Enter key:
Running this command will render you all set for using the newly configured Wi-Fi network. This command is also shown in the image below:
Conclusion:
By following the method described in this article, you can easily configure and use Wi-Fi on Debian 10. Along with this, you can also figure out multiple other things by the steps described in this article. For example, you can check the status of your Network Manager; you can check the status of your device; you can check the list of all the available Wi-Fi networks, etc. In short, this method is really helpful and convenient to follow.