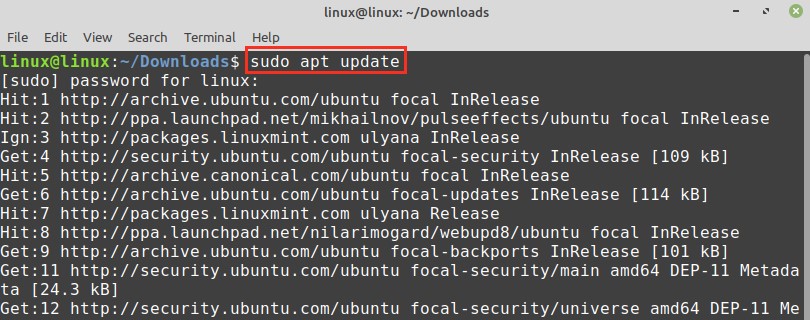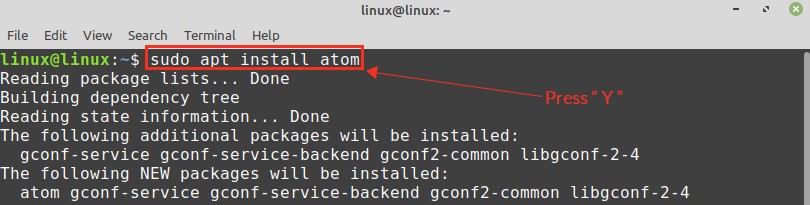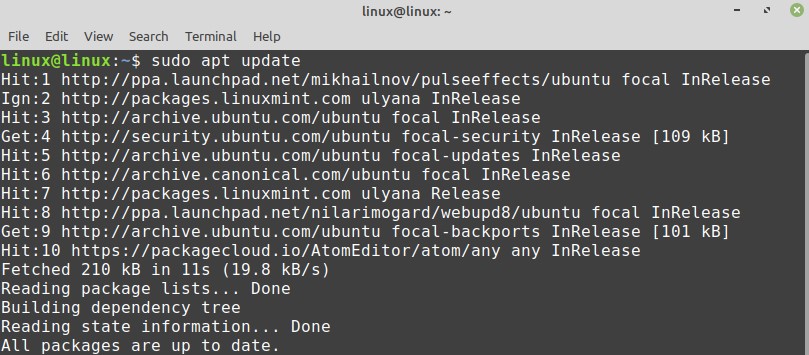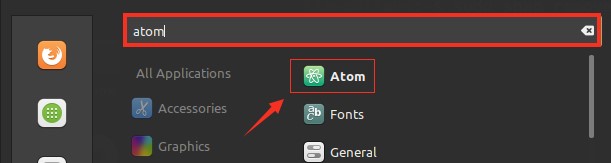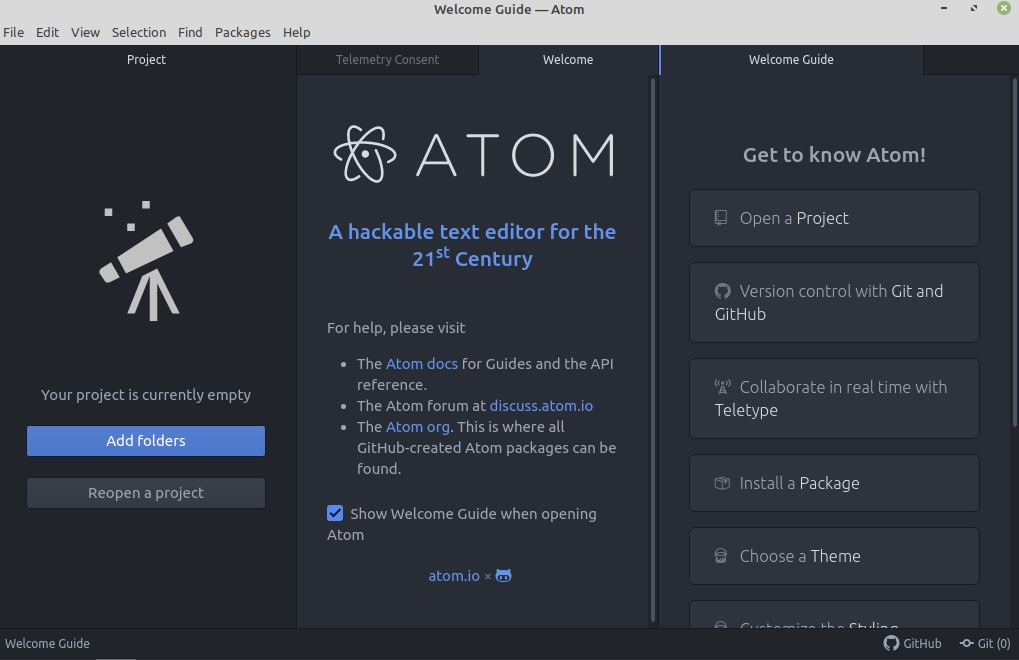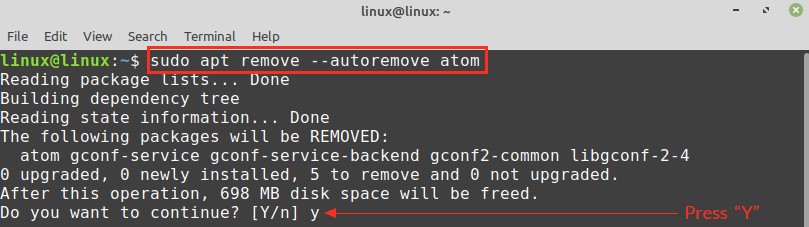Atom can be installed on Linux Mint 20 using the official Debian package and Atom’s repository. Moreover, Atom is also available from the snap application manager.
Installing Atom on Linux Mint 20 using the Debian package
Atom is not included in the Linux Mint 20 standard repositories. However, it can be installed using Atom’s official Debian package. Open your browser and visit Atom’s official webpage (https://atom.io/).
Click on ‘Downloads .deb’ to download Atom’s Debian package.
Choose ‘Save File’ and click ‘OK’.
The Debian package will be downloaded and saved in the ‘Downloads’ directory.
Once the Debian package is downloaded successfully, open the terminal window and navigate to the ‘Downloads’ directory with the command:
Now, update the apt repository with the command:
Next, execute the below-given command to install the Atom text editor using the Debian package:
Press ‘y’ to continue installing Atom.
Once the Atom text editor is successfully installed, verify the installation with the command:
At the time of preparing this guide, the latest version of Atom is 1.54.0. Atom 1.54.0 is successfully installed on my Linux Mint 20 system.
Installing Atom on Linux Mint 20 from Atom repository
In this method, we will add the Atom official repository to the source list. The Atom will be updated automatically whenever we will update the apt repository.
Complete the below-given steps to install Atom on Linux Mint 20:
Step 1: Import GPG key
Fire up the terminal and import the GPG key with the command:
OK indicates that the key is imported successfully.
Step 2: Add Atom repository
Next, add the Atom repository in the sources list with the command:
Step 3: Update apt repository
Once the Atom repository is added to the sources list successfully, update the apt repository:
The apt repository is updated successfully, and we are ready to install Atom.
Step 4: Install an Atom text editor
Type the below-given command to install Atom text editor:
Press ‘y’ to continue installing Atom from the repository.
Once the Atom text editor is installed, check the installed version with the command:
Installing Atom via snap
Snap is a universal package manager and comes disabled on Linux Mint 20. To install Atom via snap, first, enable snap on Linux Mint 20
First, remove the nosnap.pref file with the command:
Now update the apt repository and install the snapd on Linux Mint 20 with the commands:
Once the snap is enabled and installed, install the Atom text editor:
Getting started with Atom
Open the Application Menu and search for Atom.
The Atom text editor is ready for use.
Remove Atom from Linux Mint 20
If you have installed the Atom using the Debian package or official repository, then you can remove the Atom with apt command as follows:
Press ‘y’ to continue removing Atom.
If you have installed Atom via snap, then type the below-given command to remove it:
The Atom code editor will be removed successfully.
Conclusion
Atom is an open-source and multi-platform text editor. It can be installed on Linux Mint 20 using the Debian package, official repository, and snap. Atom offers a lot of useful features, including autocompletion and syntax highlighting.